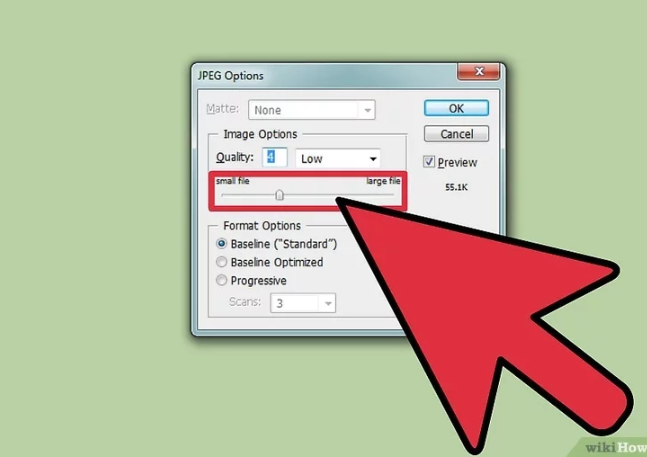Nén Hình ảnh Lớn
Tìm hiểu kiểu tập tin có thể nén. Đa phần các hình ảnh bạn tải trên mạng đều là ảnh đã nén. Tập tin định dạng .jpg, .gif và .png đều là hình thức nén, nếu nén thêm nữa sẽ làm giảm chất lượng đáng kể. Bạn chỉ nên nén ảnh khi xử lý ảnh chụp từ máy ảnh kỹ thuật số hoặc tập tin .bmp.Bạn không thể giải nén ảnh đã nén. Luôn nhớ lưu phiên bản đã nén thành tập tin riêng biệt để không mất bản gốc.
Tìm hiểu sự khác nhau giữa nén “lossless” và “lossy”. Có 2 kiểu nén ảnh thường gặp là: “lossless” và “lossy”. Nén Lossless được dùng trong trường hợp bạn cần một bản sao chính xác của bản gốc, ví dụ như bản vẽ, biểu đồ và các hình ảnh y tế. Nén Lossy được dùng trong trường hợp không yêu cầu độ chính xác cao, thường dùng dụng trong nhiếp ảnh..gif, .tiff, và .png là định dạng nén lossess
jpg là định dạng nén lossy phổ biến nhất.
Mở ảnh trong phần mềm chỉnh sửa bạn muốn. Đa số các phần mềm chỉnh sửa ảnh đều hỗ trợ nén ảnh bằng cách lưu tập tin dưới định dạng khác. Khi chọn định dạng nén, bạn được quyết định mức độ nén.Photoshop, GIMP hay thậm chí là Paint đều cho phép bạn lưu ảnh dưới định dạng nén. Thông thường, phần mềm chỉnh sửa ảnh nào cũng có chức năng này, một vài phần mềm nâng cao sẽ có nhiều lựa chọn hơn.
Nhấp chuột vào “File” (Tập tin) → “Export As” (Xuất Dưới dạng). Đây là thao tác lưu bản sao của ảnh gốc theo định dạng mới.Nếu sử dụng Paint hoặc các phần mềm chỉnh sửa ảnh cơ bản khác, bạn có thể dùng tùy chọn “Save As” (Lưu Dưới dạng).
Chọn định dạng mong muốn trong trình đơn “Type” (Kiểu). Định dạng bạn chọn tác động nhiều tới bản chất của ảnh.[3]Nếu muốn nén ảnh chụp, hãy chọn định dạng .jpg.
Nếu nén ảnh ít hơn 256 màu sắc, chọn định dạng .gif.
Nếu nén ảnh chụp màn hình, bản vẽ hay truyện tranh, hay bất kỳ hình ảnh không tự nhiên nào khác, chọn định dạng .png.
Nếu nén ảnh nhưng muốn giữ nguyên layer (lớp), chọn định dạng .tiff (lưu ý rằng định dạng .tiff không nhất thiết là định dạng nén).[4]
Thiết lập tùy chọn chất lượng (nếu có thể). Phần mềm Photoshop và GIMP sẽ yêu cầu bạn chọn thiết lập chất lượng và nén sau khi nhấn nút Export (Xuất). Bạn có thể sử dụng thanh trượt để điều chỉnh mức độ nén và chất lượng.Tăng mức độ nén (giảm chất lượng) sẽ thu được tập tin kích thước nhỏ hơn, nhưng lại tạo ra nhiều ảnh giả và thay đổi màu sắc ảnh. Bạn cần điều chỉnh nhiều lần để tìm được giá trị cân bằng giữa chất lượng và kích thước.