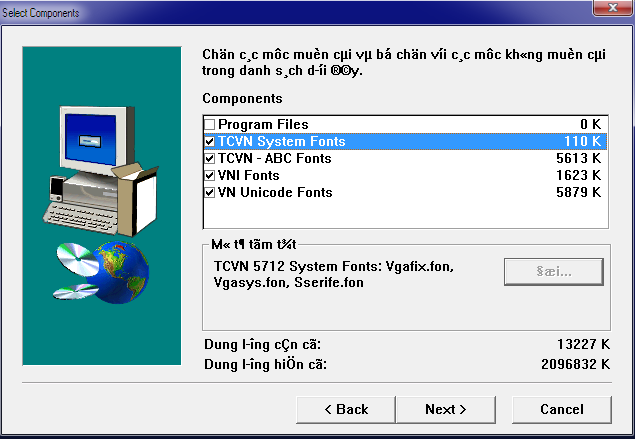Đầu tiên cài phần mềm Vietkey2002Full tải về tại đây. Sau khi tải phần mềm về, giải nén và cái đặt từ file setup.
Chọn OK để bỏ qua khi gặp hộp thoại này
Tiếp theo chọn mục cài đặt là Custom rồi chọn chọn các mục để cài font hệ thống như hình trên. Tiếp tục Next cho đến khi hoàn thành – Finish.
Phần mềm Vietkey2002 sẽ được cài đặt vào thư mục C:Program FilesVietkey2000 (với windows 32 bit) hoặc C:Program Files (x86)Vietkey2000 (với windows 64 bit)
Tiếp theo là thay đổi font hệ thống cho windows 7
Bước 1: Đầu tiên bấm phải chuột vào màn hình Desktop khi đó màn hình sẽ hiện lên như sau:
Bước 2: Chọn chức năng Personalize khi đó màn hình hiện lên như sau:
Bước 3: Chọn Window Color:
Bước 4: Chọn Advanced appearance settings… khi đó màn hình hiện lên như sau:
Bước 5: – Chọn vào mục Item để chọn các thanh tiêu đề, các vị trí cần sử dụng font TCVN 3, sau đó chọn tên font ở mục Font. Ở đây chúng ta chọn font hệ thống là MS Sans Serif
Với mỗi Item: ta chọn các font tương ứng (MS Sans Serif).
– Chọn Apply để lưu font chọn.
– Sau đó OK thoát.
Bước 6: – Vào cửa sổ Start gõ lệnh regedit. Nhấn OK. Cửa sổ Regedit Editor mở ra
Tìm đến vị trí: HKEY_LOCAL_MACHINE –> Software —> Microsoft —> Windows NT —>CurrentVersion —> Fonts– Tiếp theo chọn đến MS Sans Serif 8,10.12.14.18,24
– Tiếp theo bấm chuột phải vào chọn Modify… hoặc bấm đúp chuột vào đó và thay Value Data thành tên thư mục chứa font hệ thống TCVN 3. (Tùy theo khi cài đặt chọn vị trí nào để TCVN 3 sẽ lấy đường dẫn ở đó).
Mặc định của hệ thống trong Win 7 vị trí thư mục cài bộ Vietkey2000 thường là: C:Program FilesVietkey2000Sserife.fon (với windows 32 bit) hoặc C:Program Files (x86)Vietkey2000Sserife.fon (với windows 64 bit)
Sau khi đã thay đổi thì giá trị như sau
Bước 7: Khởi động lại máy và cài các phần mềm thống kê như bình thường.
Bước 1:
Vào Run, gõ regedit, tìm đến: HKEY_CURRENT_USERControl PanelDesktopWindowMetrics
Bước 2:
Đây sẽ là những mục cần chỉnh sửa:
Bước 3:
Kích đôi chuột vào mục bạn muốn chỉnh sửa, mình ví dụ với thằng CaptionFont nhá, giao diện sẽ như sau:
Ở đây các bạn thấy rõ, font hiện tại đang là Segoe UI. Quá dễ dàng cho công việc đổi font với nguyên tắc sau:
ĐỔI CHỮ SEGOE UI THÀNH “TÊN FONT” BẠN MUỐN ĐỔI
Trong xuyên suốt bài viết này, mình sẽ thực hiện đổi font Segoe UI mặc định của Windows 8 sang font Tahoma.
Chú ý: Để đưa tên Font cho chuẩn xác, bạn nên vào Control PanelAll Control Panel ItemsFonts. Xem tên font là gì để nhập vào, ví dụ trong hình đó là “Tahoma”
Bước 4:
Tiến hành thay đổi như sau (Cực kỳ quan trọng đấy)
– Giữa mỗi ký tự, kể cả ký tự trắng (space) đều phải có 1 dấu chấm (.) ngăn cách.
Ví dụ: Trên hình trên (cũng như mặc định trong Windows 8) là .S.e.g.o.e. .U.I. – các bạn để ý, giữa ký tự e và ký tự U trong tên font có một khoảng trắng “Segoe UI” -> .S.e.g.o.e. .U.I.
– Thay .S.e.g.o.e. .U.I. thành tên font mà bạn muốn đổi, mình ví dụ với font Tahoma:
.S.e.g.o.e. .U.I. -> .T.a.h.o.m.a.
– Đổi xong, cần phải chú ý số dấu chấm của hàng cuối phải đủ nhá, trong này là 4 dấu chấm hàng cuối, bạn cứ thêm tự nhiên sao cho mỗi ký tự cách nhau 1 dấu chấm là được, sau đó nếu thấy hàng cuối thiếu mất 1,2,3,4.. dấu chấm gì đó thì bạn cứ ấn phím có dấu chấm (.) trên bàn phím vào cho đủ là được, và bạn có thể thêm ở bất kì vị trí nào trong đám dấu chấm có sẵn sau tên font (từ hàng 1-đến hàng 7 từ dưới lên, ấn dấu chấm chỗ nào cũng được miễn đủ 4 chấm hàng cuối).
– Sau khi đảm bảo đầy đủ số dấu chấm hàng cuối, bạn nhìn sang khung bên trái có các con số và văn bản bên đó, lúc bạn thêm dấu chấm nếu bạn để ý sẽ thấy 1 dấu chấm bạn thêm bên phải sẽ tương ứng với cặp chữ số 2E bên trái.
– Bây giờ bạn thao tác bên khung chữ số phía trái nhá, đưa chuột vào dùng Delete hay Backspace gì đó xóa cặp chữ số 2E đó đi, và nhập vào cụm 00 giống như mặc định.
Bước 5:
Nhấn OK và khởi động máy lại…Xong rồi đó!
Nguồn: phamloc120893